Leveraging ZIP Files In Your Content Library
Alistair Lee, Adobe Systems
Expertise Level: Intermediate
Introduction
The Adobe Connect content library is a fantastic way to share files across different meetings or with other users. As a best practice, I usually upload any file I intend to use often to my content library instead of directly to my meeting room. The content library gives me the ability to manage different versions of that file or provide someone with a link to download it. The library supports a number of different file types including PPT, PPTX, FLV, SWF, PDF, JPG, PNG, MP3, HTML, MP4, F4V, and ZIP.

While some of these are relatively new (MP4, F4V, HTML were all added recently), the format that has always caused the most confusion is ZIP. That's not surprising. The other file types are well known extensions that are typically specific to an application - or at least a specific type of file. The ZIP extension refers to an archive with a specific method of compression. In other words, these can be containers of several files. Therein lies the power of the format - but also the confusion.
The reality is that Adobe Connect doesn't support just any ZIP file. It supports ZIP files that have a specific structure. When you upload a ZIP file to the Adobe Connect server using the content library, it will search for and index.swf, index.html, or index.htm file in the root of that ZIP archive. In fact, when you publish a presentation from an application like Adobe Presenter to your Adobe Connect library, it creates a specially formatted ZIP file with an index.html file at the root.
The real power of using this format when used with Adobe Connect is that you can host much more complex content in the content library. For example, even this basic tutorial that you're reading right now uses much more than a single HTML page. We're incorporating JPG files to show images, CSS files to style the page, and javascript files to add intelligence. I can take advantage of the ZIP support in Adobe Connect to create an archive of all of these different file types (HTML, JPG, CSS, JS, XML, etc...) and upload them to my content libary. Setting the permissions on that content to allow public access means that anyone can access that content.
This is an incredibly powerful feature and I've taken advantage of it several times to host content for the connectusers community. Here are a couple of examples.
Wallpaper Gallery
Earlier this year, Amy Brooks wrote a wonderful blog post on adding background images (wallpaper) to your Adobe Connect rooms. As an extra bonus, I wanted to provide readers with a collection of ready-made images to choose from. I could upload the invidual images (JPG files in this case) to an Adobe Connect server so that everyone could download each file - but that wouldn't be an ideal experience. You would need download the entire file before viewing it. What I really wanted was a web gallery with thumbnails that readers could browse.
To quickly create the web gallery, I imported all of my wallpaper images into Adobe Lightroom and used one of the gorgeous web gallery templates to export all of my images.
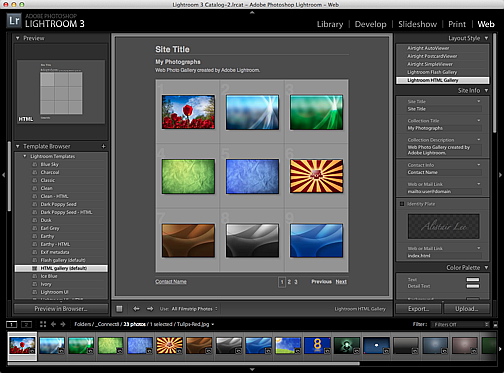
Lightroom exported the full web gallery included the HTML, thumbnail images, full sized images, javascript, CSS and more. The HTML file was already named index.html, so I didn't need to change a thing. I simply added all of the files and folders (Adobe Connect doesn't care if you've got folders in your ZIP file as long as there is an index file at the root) to a new ZIP file and uploaded that to Adobe Connect.
If you're interested, here's a link to the Wallpaper Image Gallery I created.
Rollout Kit Web Portal
Another one of my favourite examples is a web portal I created for the launch of Adobe Connect 8. Although we were hosting our own migration center page on adobe.com, I wanted to give customers the source files for those assets so that they could rebrand them or customize them. I created this self-contained web portal.
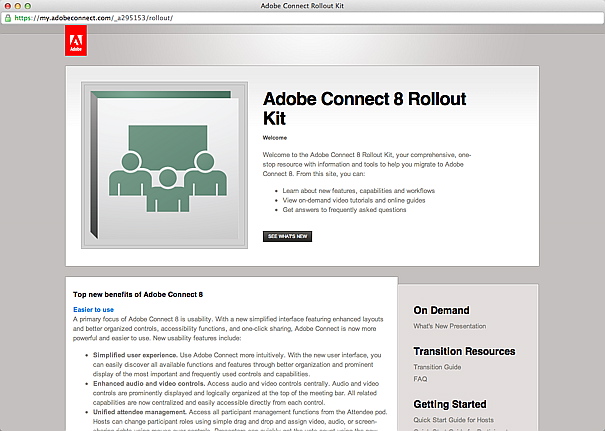
Again, I was able to leverage the ability to package up several different files and file types into a single container. This time, I not only included all of the web files (HTML, CSS, etc...), but added all of my source files from InDesign and PowerPoint into a separate folder. Once again, Adobe Connect had no problem with the ZIP file because I was sure to incorporate an index.html file at the root. I also added some instructions in a PDF file for anyone who unzipped the archive and wasn't sure how to proceed.
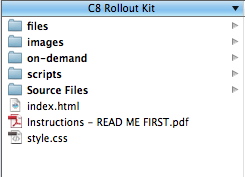
The kit was featured during a previous topic of the month, but you can still download it here: http://my.adobe.acrobat.com/migration-kit/output/migration-kit.zip?download=zip
Conclusion
The content library is an incredibly powerful part of Adobe Connect that many end-users don't even realize exists. I'd encourage you to use it not only for storing the files that you may use in your meetings - but to think about how support for ZIP files can help you solve other challenges when it comes to collaborating and sharing information.
November 2011
<< Back to Tutorials main menu.
Member Comments
Share your thoughts. Tell us what you think about this tutorial.
Sign in to leave comments