Acrobat Connect User Community Forums
Forum Help
- Registration
- How to login
- Interface basics
- Customize your profile with settings
- Shortcut links
- How to post a new topic, respond, and report
- Search criteria
Introduction
Registration
The Acrobat Connect User Community Forums require site registration in order to post questions or replies. However, there is not a separate registration for the forums area — you need only complete the free member registration for AcrobatUsers.com; the same username and password provide full access to the forums.
Login
You can access the forums from a link on the main navigation bar on ConnectUsers.com, as shown in Figure 1.
![]()
Figure 1: Access the forums from the main site navigation bar.
If you log in to the main site and then go to the forums, you'll see near the top of the main page "logged in as <username>,” as shown in Figure 2.

Figure 2: Only registered members — after logging in — can post in the forums.
If you are not already logged in when you go to the forums, you'll instead see a message "You are not logged in." You may browse without logging in, but to post, you must first log in to your CUC member account (Figure 3). If you don't have one, there's also a link to sign up.
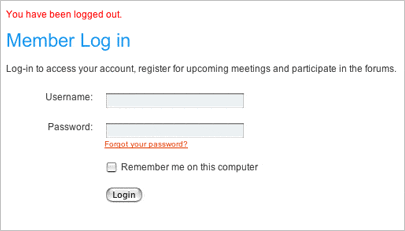
Figure 3: The same site login details work for the forums and other areas within ConnectUsers.com.
Interface basics
If you are not logged in, on the main forums page you'll see a default set of features and links, as shown in Figure 4:

Figure 4: Default forum navigation links.
Forum Index — main page listing all topical discussion forums
Search Forums — search by various criteria
Recent posts — listing of most member posts within past 24 hours
Unanswered posts — listing of all posts with no replies
Forum Guidelines — rules of the road
Help — latest version of this document
If you are logged in, on the main forums page you'll see an additional feature:
Settings
In Settings, you can further customize your forum profile by adding or modifying optional information to some or all categories in the Settings menu, as shown in Figure 5:
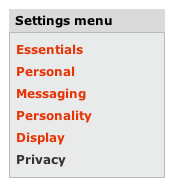
Figure 5: You can customize various forum features according to your personal preferences, as explained below.
Essentials
Allows you to change your password or registered e-mail address, set your local timezone and view all of your posts.
Personal
Allows you to edit your real name (the link returns you to your ConnectUsers.com member account page where this change is made), and enter your location.
Messaging
Allows you to add your Jabber, ICQ, MSN Messenger, AOL IM or Yahoo! Messenger details.
Personality
Allows you to compose a text-based personal signature file (typically containing your name, job title, company or personal link and so on) that will be added to your posts, and provides options for limited formatting and markup (BBCode) and graphics (IMG tags) capabilities in forum posts – including the use of smiley-face images (smilies). The link to each in this Settings section provides further explanation on how to utilize each feature.
Display
Provides various options for how you view forum posts, and for setting the number of topics and posts you wish to view on each page.
Privacy
Provides several options (Figure 6) on whether and how you choose to receive e-mail from other members: openly display your e-mail address; hide your e-mail address, but allow others to send you form-based e-mail; or hide and disallow any e-mail communication from within the forums. The default is to allow the use of form-based e-mail, so be sure to change this if you prefer not to receive such communication.
NOTE: By using the form, your e-mail address will be disclosed to the recipient.
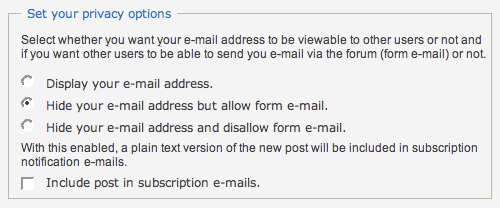
Figure 6: You can make your e-mail address visible to other forum members, accept only form-based e-mail or disable direct contact from within the forum.
You can also choose to include the full text of any forum messages to which you subscribe for e-mail notification. The default setting is to receive a message that a particular forum message has been updated; you must visit the forum to read the new message.
Shortcut links
There are several links at the top (Figure 7) and bottom (Figure 8) of the main forums page that provide self-explanatory shortcuts to specific functionality:
![]()
Figure 7: Links shown at top right.
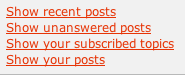
Figure 8: Links shown at bottom left.
Posting
On the main forums page (Forum Index), you’ll see a complete listing of the various discussion forums, along with statistics about the number of topics and posts in each, along with an indication of the most recent post in each.
Forums
The forums include:
- Xxxx
- Xxxx
- Xxxx
- Xxxx
- Xxxx
- Xxxx
- Xxxx
New topic
Click on a specific forum, such as Forms, to see all of the topics and messages within that category (Figure 10). You'll see a listing of messages by Subject line, along with the number of the respective replies and views and the date of the most recent post for each.

Figure 10: Each discussion forum provides information about the message topics within its category and includes a link to start a new topic.
If you are logged in, at the top right you'll also see a link to "Post new topic" within that forum. You can jump to another forum either by using the drop-down box at the lower left, or by clicking the Forum Index at the top left.
If you click "Post new topic," a new window opens (Figure 11), where you can enter a descriptive Subject [see Forum guidelines] and the text of your message. If you added a signature in Settings > Personality, it will be added automatically when you submit your message. You may also preview your message before posting it.
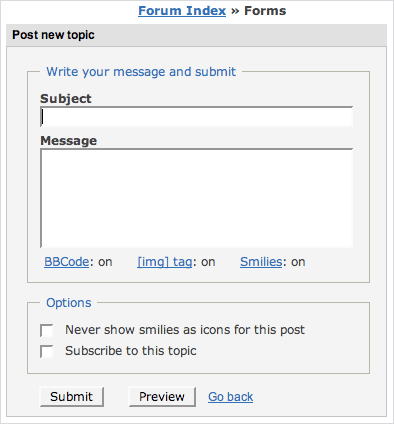
Figure 11: The ‘Post new topic’ link opens a window where you enter a meaningful Subject and your question in that forum.
There is also an optional checkbox where you can "Subscribe to this topic." If you check this box, notifications of all replies to this message will be e-mailed to your registered e-mail address. You can also choose to receive the full text of replies rather than just notification — see Privacy in the Settings section in this document. (Note that people who receive forum messages through e-mail subscription will not be able to post replies back to the forum via e-mail.)
Responding
If you want to respond to an existing post, click on its Subject line to view all messages in the thread. At the end of the thread is a short “Quick post” form (Figure 12) for adding a reply.
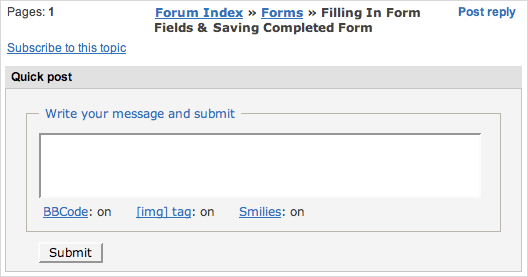
Figure 12: At the end of every topical thread is a ‘Quick post’ form for easily adding your reply at the end of previously posted replies.
At the end of each message in a thread, you'll see a "Post reply" link (Figure 13). Click it to open a new window for replying to a specific message. Below the text-entry area, you'll see a Topic review section that lists all messages in that thread, with the most recent at the top.
![]()
Figure 13: To post a reply to a particular message within a topical thread, click the ‘Post reply’ link to add your reply immediately following that message.
Quote
If you want to include some text from the message to which you are responding, there's also a "Quote" link (Figure 14) at the bottom right of each member's post. If you click the Quote link, the previous message is added to window where you will be adding a reply. If you choose to quote, please do so sparingly — repeat only enough of a previous message to give your response some context. Do not quote full-text messages and then add a short reply.
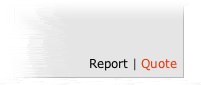
Figure 14: The ‘Quote’ link allows you to include some of the previous message with your response.
Report
At the bottom of each message, there's also a "Report" link (Figure 14). If you think a particular forum post needs to be reviewed by the forum administrators, click Report and add a brief message explaining why you're reporting that post. We'll review all reports on a regular basis and take any required actions.
Subscribe
Click the "Subscribe to this topic" link (Figure 11) at the bottom of a message to receive notification of all subsequent replies to your registered e-mail address.
Search
Criteria
The forum provides a search tool (Figure 15) that is separate from the AcrobatUsers.com search function. You can search all forum posts by a variety of criteria, including keyword or author, or you can search within specific forums by Subject or message content, or both. You also can choose how you wish to sort and show your results.
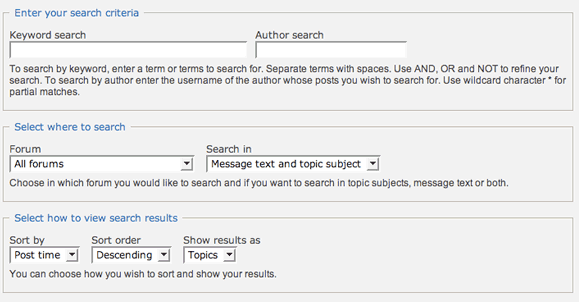
Figure 15: The forum provides a search tool that is separate from the ConnectUsers.com search feature.
Forums:
www.connectusers.com/forums/
Forum Guidelines:
www.connectusers.com/help/forum_guidelines/
Last updated: September 9, 2007