Adding a Custom Pod to Your Adobe Connect Room
Alistair Lee
Expertise Level: Beginner
The Share pod in Adobe Connect has always been the most powerful pod and the most useful.
In addition to being able to share your screen, the Share pod enables a Presenter or Host to share a whiteboard or upload content. The types of content have expanded over the years. The Share pod currently supports PowerPoint files (PPTX, PPT), PDF Documents, Images (JPG, PNG, GIF), Video (MP4), Audio (MP3), and HTML (ZIP, POD).
Of all of these, it's the ability to share an HTML package that enables you to extend the Adobe Connect feature set in virtually limitless ways. Custom HTML applications can work with the Adobe Connect SDK to build in synchronization and provide different views for Hosts compared to Participants.
Adobe makes a library of these pods available on their website at: https://apps.adobeconnect.com
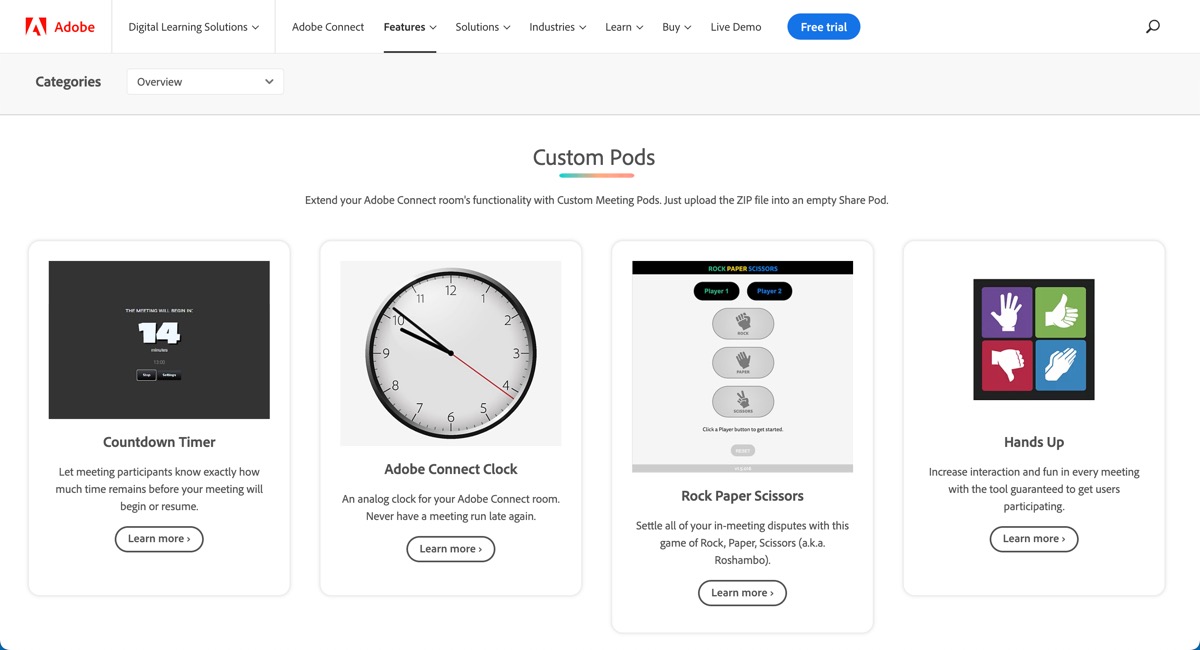
Here, you can find many of the pods that are publicly available - most of them for free - and download them for use in your Adobe Connect room.
If you find an custom pod you're interested in on the apps page, you can click on it to learn more. If it's availble for free, there will be a download button in the bottom-left corner. Click 'Download' to get the pod. Note: Some browsers and Operating Systems will automatically unzip compressed files. You will need the package file which will have either a ZIP or POD extension.
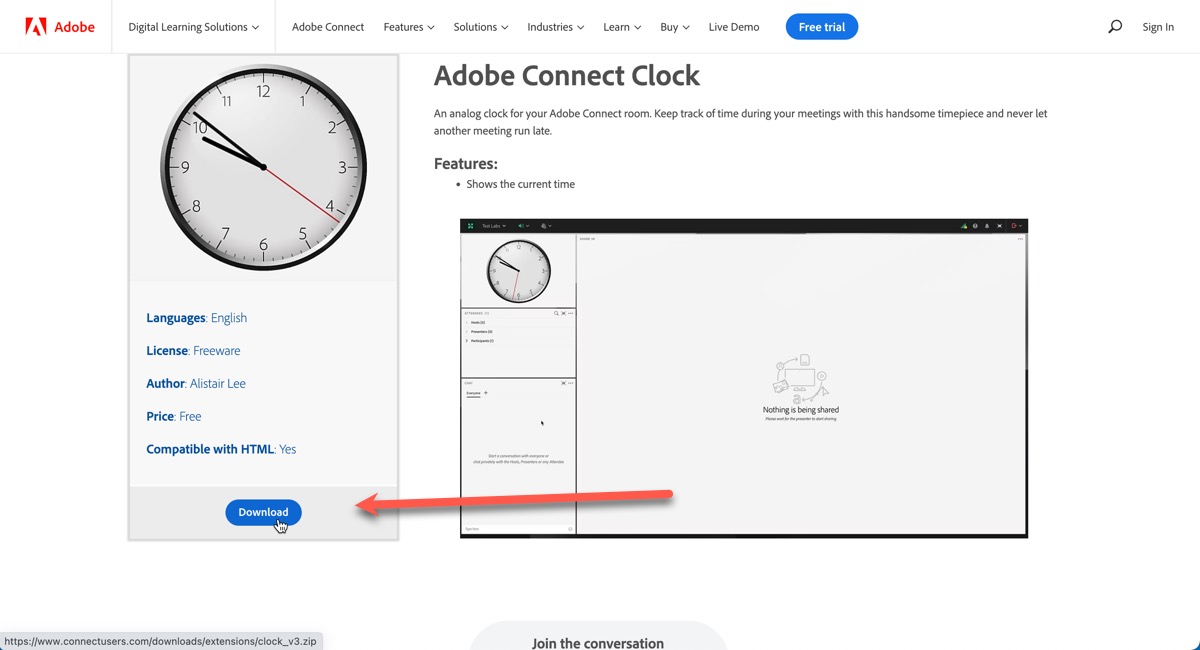
Once downloaded, you can add it to your room by dragging an dropping it on an empty Share pod. You can optionally hide the titlebar of the Share pod after uploading to give the HTML app a bit more room.
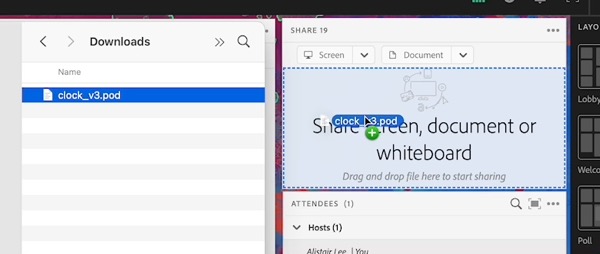
If you like the pod, you can also choose to upload it to your Content Library or the Shared Content Library. This will make it easier for you to use in multiple rooms and - if shared - make it easier for others on your account to access the pod.
Pods get updated often, so you may want to re-download a new version every once in a while or check for updates.
January 2023
<< Back to Tutorials main menu.
Member Comments
Share your thoughts. Tell us what you think about this tutorial.
Sign in to leave comments