Resetting the Default Event Templates in Adobe Connect
Alistair Lee, Adobe Systems
Expertise Level: Intermediate
Adobe Connect 9 introduced event templates to the Events module. These templates enable customers to create beautiful microsites to promote their events and register users.
Event managers can create their own templates in their 'My Templates' and Event Administrators can create templates in the 'Shared Templates' section that everyone can use. Event Administrators can also edit any templates - including the default templates.
Adobe Connect currently ships with two built-in default templates. The standard default template includes three pages. The 'Event Info' page features a large banner image at the top, detailed event information and brief speaker information, and a footer. The 'Speaker Info' page includes detailed speaker information along with the large event banner and footer, and the 'Event Registration' page automatically incorporates all of your event registration questions (and logic) into the same theme.
The Default Template Simple is almost identical - but removes the 'Speaker Info' page and brief speaker information from the 'Event Info' page.
As with any design, it's easy to over-edit a template and decide you'd like to reset everything. Here's how you can get your default templates back.
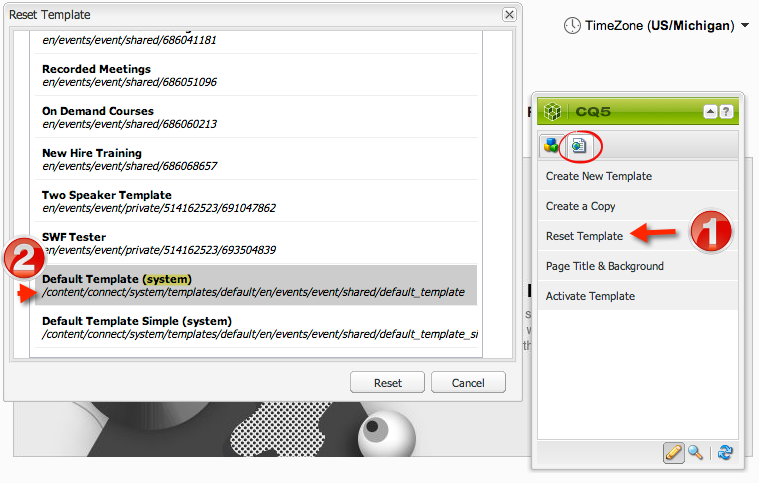
First, you'll need to ensure you have 'Event Administrator' privilges to edit any shared template - including the defaults.
- Click on the 'Event Management' tab to navigate to the Event module
- Select 'Event Templates' from the navigation bar
- From the 'Event Template:' dropdown listbox, select the appropriate default template, then click on the 'Edit template' link beside the dropdown box.
- The page will take a moment to open up in the editing environment. Once it's finished loading, you should see the CQ Sidekick in a modal window.
- Click the page tab near the top of the sidekick. On this tab, you should see an option to reset the template. Click this menu item.
- Once you've chosen to reset the template, a new dialog box will appear requesting you select the source template to be used for the reset. Scroll to the bottom of this dialog box, and you should see two templates with the word 'system' in their titles. Select the appropriate system template.
You've now reset the default template.
August 2013
<< Back to Tutorials main menu.
Member Comments
Share your thoughts. Tell us what you think about this tutorial.
Sign in to leave comments