Save a Whiteboard with Send Snapshot
Alistair Lee, Adobe Systems
Expertise Level: Beginner
How many times have you seen someone take a photo of a physical whiteboard?
Whiteboards, by their very nature, are used as a placeholder for temporary information. They are a wonderful tool for collaboration because they can be used as a method for sketching out ideas. You'll often see "D.N.E" scrawled out in large letters at the top of a whiteboard in a common meeting area as a warning for others: Do Not Erase!
I've never felt quite as comfortable using a mouse and keyboard on a virtual whiteboard as I do on a physical whiteboard. Mobile is starting to change that though. I can now use my fingers or a stylus to draw and sketch. In fact, virtual whiteboards have some advantages over their physical counterparts. For one, they can have an infinite number of pages so you don't have to worry about running out of space. You can use millions of colors and not have to worry about the ink drying out. And lastly, it's much easier to save the information on a virtual whiteboard.
Until Adobe Connect 9.2, the way to save your whiteboard was to print it. If you wanted a digital version, you could print to PDF if you had the appropriate software or printer drivers. Adobe Connect 9.2 added another option. You can now take a snapshot of your whiteboard illustrations and Adobe Connect will automatically email you an image in the popular PNG format. This format is ideal for embedding in Microsoft Office documents or sharing on the web.
To send a snapshot, click on the pod options button in the top right corner of a share pod containing a whiteboard. Click 'Send Snapshot'
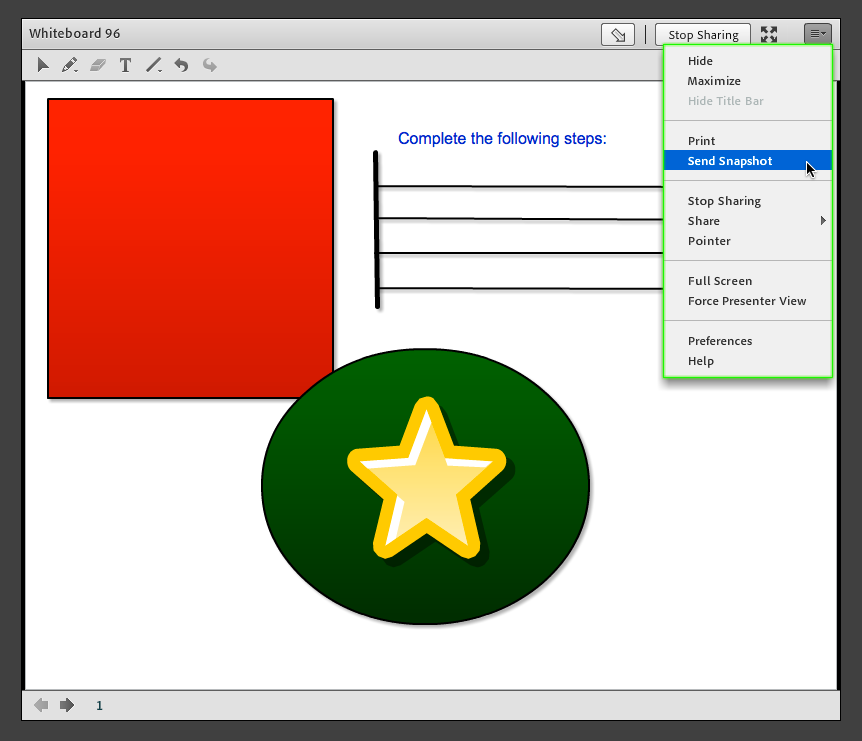
Adobe Connect already knows my email address since I logged into the meeting. I can replace that with a different email address at this point if I choose.
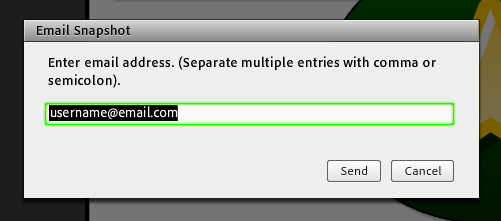
A few seconds later, an email will arrive with a snapshot of the active page (i.e. the page you where on when you selected 'Send Snapshot). The dimensions of the attached image file will match the dimensions of the whiteboard in your Adobe Connect meeting.
I love this new feature. Although I've never had a problem generating a PDF file from the Print dialog in the past, I think the new snapshot workflow is much faster and easier for everyone to use.
March 2014
<< Back to Tutorials main menu.
Member Comments
Share your thoughts. Tell us what you think about this tutorial.
Sign in to leave comments