Using the Video Pod in Adobe Connect 9.2
Alistair Lee, Adobe Systems
Expertise Level: Beginner
Video has always been an important part of a web conference. It helps create a more personal link between individuals in a virtual room. Until Adobe Connect 9.2, all video streams have been treated equally. Each video stream was placed in a grid. Adobe Connect intelligently laid out the grid based on the size and shape of the video pod.
To help identify the active speaker, Adobe Connect added the capability of highlighting whoever was currently speaking by adding a blue glow around their image in the video pod. Our customers liked this concept but wanted to take it even further for meetings and events where there would be a primary speaker.
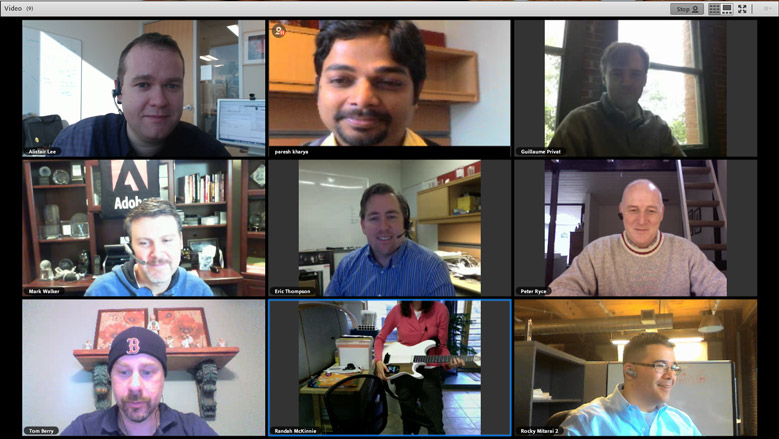
In Adobe Connect 9.2, we've introduced a new layout option for the video pod. In addition to the standard grid layout, customers can select a new filmstrip layout. A host or presenter in the meeting can click on one of the video feeds to promote it to a larger size than the other videos. This helps to add focus to the main speaker for the event, meeting or classroom. A host or presenter in the room can easily switch the video to a different feed. The other video feeds appear below the main speaker side by side in an arrangement that looks like a filmstrip. The filmstrip can accomodate quite a few video feeds in the layout, but scroll bars will appear if they won't all fit under the main video.
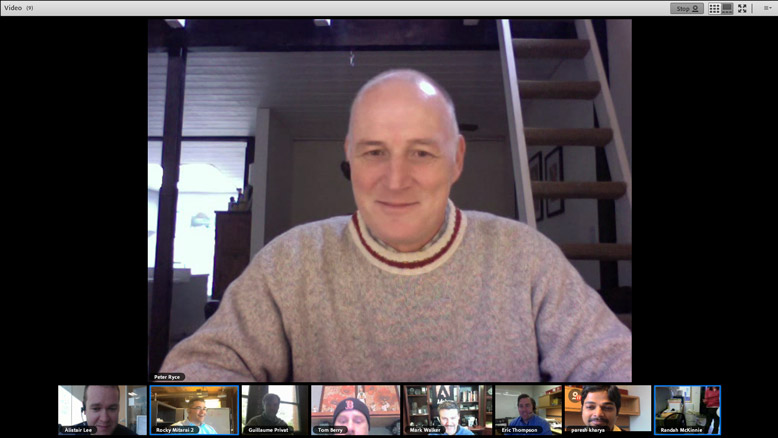
The primary advantage of course is that it puts the focus on a single individual without eliminating the other video feeds. As we implmented it, we found that it had other benefits as well. Since the video feeds in the filmstrip are small, we're able to reduce the quality and resolution without a noticeable impact. This means that there are significant bandwidth improvements using the filmstrip layout compared to the grid layout. Obviously the large image is kept at full resolution and quality.
You can find the option to change layouts in the options menu, but we wanted to make sure this new layout was easy to use and easy to find so we've added some new buttons to the title bar of the video pod.
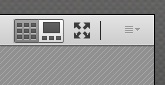
The buttons enable you to quickly change from one layout to another with a single click. There is also a new full screen button that is ideal for video conferences. This button eliminates all of the other meeting room elements and replaces them with a beautiful black gradient. Only the video feeds are visible - event the title bar of the pod disapears. Presenters and hosts can ensure all participants go into full screen mode if desired by clicking on the pod options menu and choosing 'Force Presenter View'
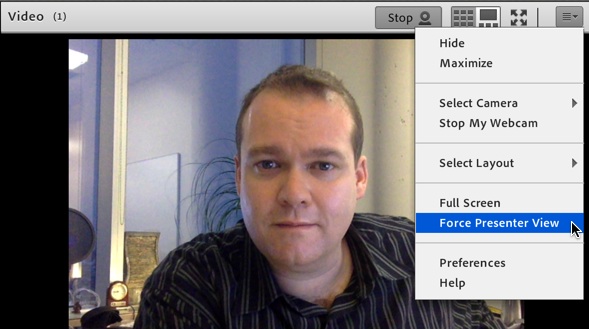
When broadcasting video, a fourth button will also appear to stop your camera
Video preferences can be adjusted in the prefernces menu. While these haven't changed with Adobe Connect 9.2, they are a useful way of balancing the quality of the video with the bandwidth required for a great meeting experience.
December 2013
<< Back to Tutorials main menu.
Member Comments
Share your thoughts. Tell us what you think about this tutorial.
Sign in to leave comments